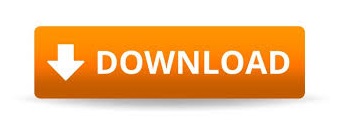
- #MONGODB DOWNLOAD CENTER. HOW TO#
- #MONGODB DOWNLOAD CENTER. INSTALL#
- #MONGODB DOWNLOAD CENTER. UPDATE#
- #MONGODB DOWNLOAD CENTER. SOFTWARE#
- #MONGODB DOWNLOAD CENTER. DOWNLOAD#
Open the command prompt on your computer.Note: If you want to undertake a more advanced setup to access the mongo shell, see, Advanced MongoDB CLI Setup (Windows OS Only). Try and locate the MongoDB service instance to make sure the installation was a success.Finally, open TaskManager and click the services tab or use windows key + R and type services.msc.
#MONGODB DOWNLOAD CENTER. INSTALL#
#MONGODB DOWNLOAD CENTER. DOWNLOAD#
To download the latest version of MongoDB, follow the steps below. MongoDB Setup & Connecting To DB Downloading MongoDB
#MONGODB DOWNLOAD CENTER. SOFTWARE#
In addition to installing and utilizing MongoDB, another piece of software will be used in Tandem with it too. In this following document, key factors of getting started with NoSQL with a database container of MongoDB will be explored. NoSQL is an emerging database technology that provides a non-relational structure of data.
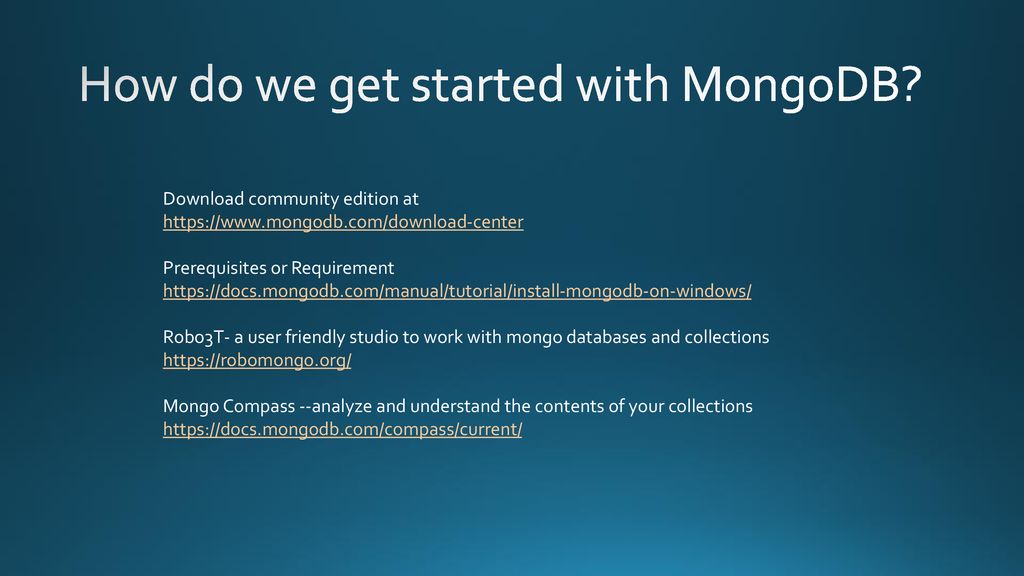
This will show the database name, number of collection and documents in the database.
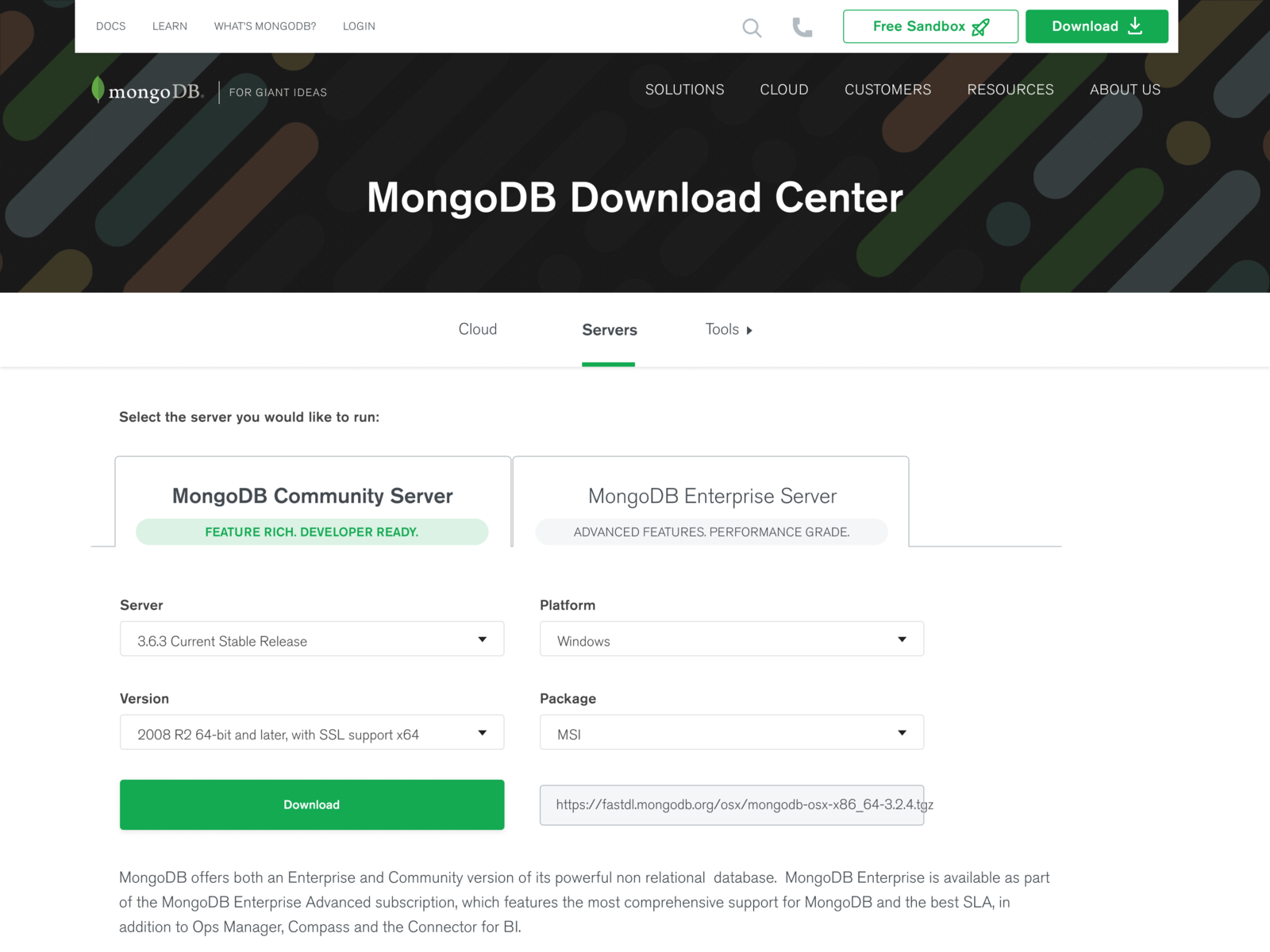
To get stats about MongoDB server, type the command db.stats() in MongoDB client. This will give you a list of commands as shown in the following screenshot. To get a list of commands, type db.help() in MongoDB client. This will connect you to running MongoDB instance. To use MongoDB run the following command. Make sure to install the latest version always. In the above installation, 2.2.3 is currently released MongoDB version. Next install the MongoDB by using the following command −
#MONGODB DOWNLOAD CENTER. UPDATE#
Now issue the following command to update the repository − Sudo apt-key adv -keyserver hkp://:80 -recv 7F0CEB10Ĭreate a /etc/apt//mongodb.list file using the following command. Run the following command to import the MongoDB public GPG key − Next time when you run MongoDB, you need to issue only commands. This will show that MongoDB is installed and run successfully.
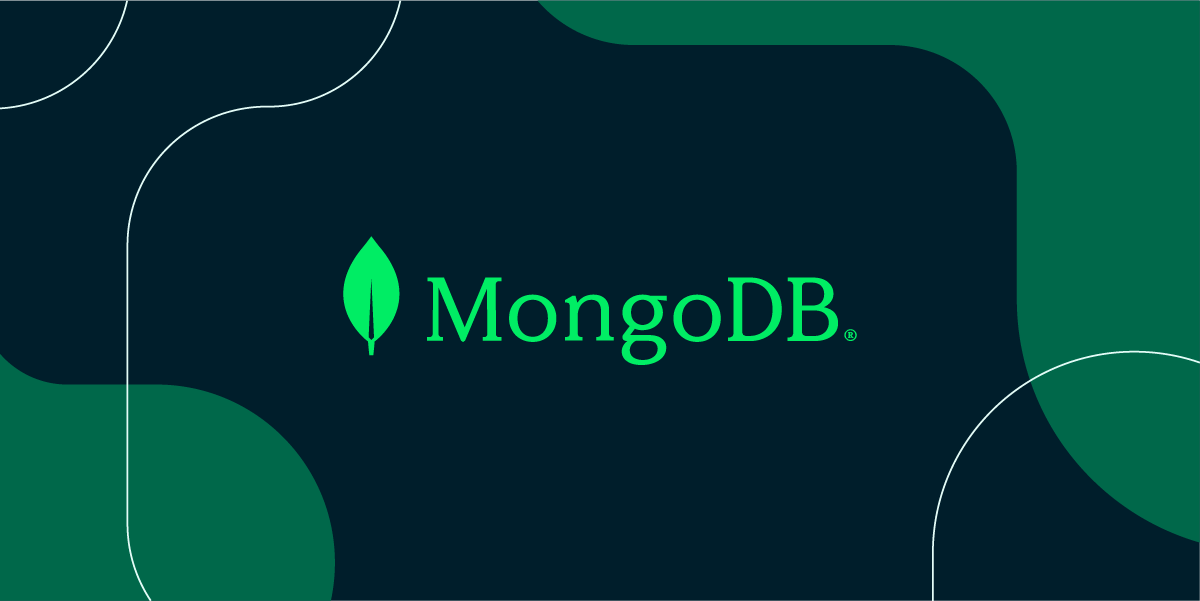
Now to run the MongoDB, you need to open another command prompt and issue the following command.Ĭ:\Program Files\MongoDB\Server\4.2\bin>mongo.exeĬonnecting to: mongodb://127.0.0.1:27017/?compressors=disabled&gssapiServiceName=mongodb This will show waiting for connections message on the console output, which indicates that the mongod.exe process is running successfully. Suppose my installation folder is C:\Program Files\MongoDBĬ:\Users\XYZ>d:cd C:\Program Files\MongoDB\Server\4.2\binĬ:\Program Files\MongoDB\Server\4.2\bin>mongod.exe -dbpath "C:\data" In the command prompt, navigate to the bin directory current in the MongoDB installation folder. For the same, issue the following commands.

Then you need to specify set the dbpath to the created directory in mongod.exe. So you need to create this folder using the Command Prompt. The default location for the MongoDB data directory is c:\data\db. MongoDB requires a data folder to store its files. Now install the downloaded file, by default, it will be installed in the folder C:\Program Files\. Įnter the required details, select the Server tab, in it you can choose the version of MongoDB, operating system and, packaging as: To install MongoDB on Windows, first download the latest release of MongoDB from.
#MONGODB DOWNLOAD CENTER. HOW TO#
Let us now see how to install MongoDB on Windows.
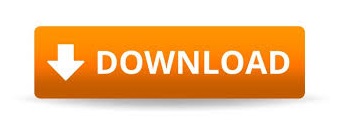

 0 kommentar(er)
0 kommentar(er)
